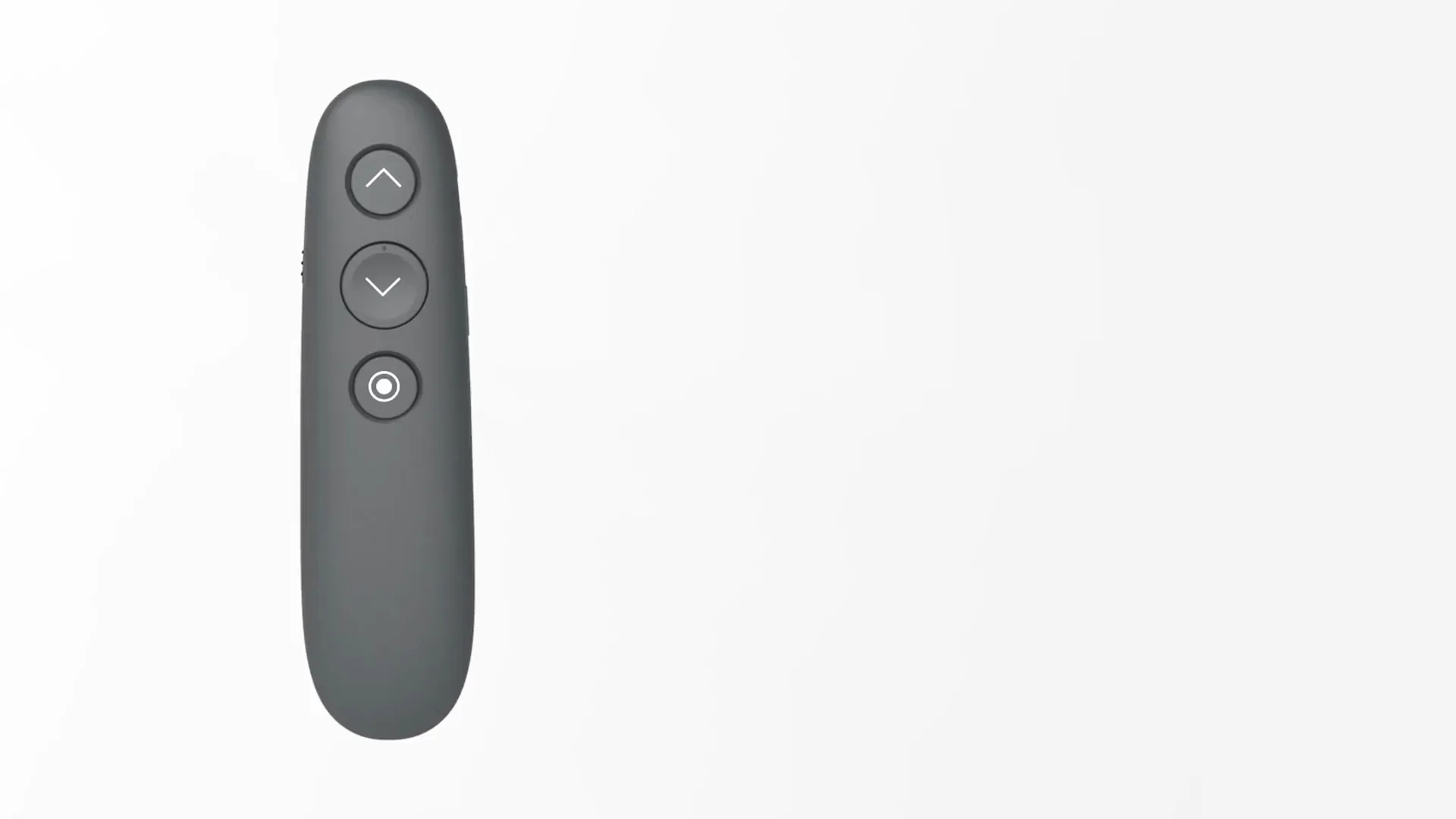After the receiver is plugged into the USB port of the computer, it needs to establish communication with the computer. Generally, this step can be completed within 1 second. But encounter the following two
In this case, you need to wait a while:
3.1 If the computer is plugged into the H100 receiver for the first time, it will be slow, and prompt messages will pop up continuously on the tray in the lower right corner of the computer. prompt end
It means that the connection with the computer is successful. Depending on the processing speed of your computer, this process may take several minutes. Of course, if you wait for 10 minutes and the prompt is still
If it is not over, just pull it out and plug it in again (this time there may be no prompt message)
3.2 For the early windows system, if you just unplug the receiver and then plug it in again, you need to wait a few seconds.
The way to detect the normal end of this step is: turn on the switch of the presenter, press and hold the bottom button, move the wrist, and the mouse moves with the hand
If it moves, it means that it can work.
[Note] After the receiver is inserted, there will be a U disk icon on the computer. If the version you purchased includes a TF card, this U disk can be clicked
It's open. The supporting software and manual are installed inside. (The NONAME mobile disk appears on the desktop only after the card is inserted on macos.) Of course, if you
If you feel that the capacity of the TF card is too small, you can also change the TF card with a larger capacity (up to 32GB) by yourself as shown in the figure below.
A) Spotlight mode: The user can adjust the brightness of the background in the software, and whether the mouse pointer is displayed or not.
Digital laser mode: users can adjust the color value of digital laser on the software.
The aperture size in the three scenarios of spotlight mode, magnifying glass mode, and digital laser mode is set by combining keys on the presenter.
B) Mouse speed adjustment: users can freely adjust the moving speed of the mouse. Left is slow, right is fast.
C) Automatic start: The computer starts to run automatically. It will automatically start when the computer is turned on next time, so there is no need to run it manually.
Under windows, when this function is turned on, a shortcut will be set on the desktop