Repairing Logitech MX Keys Keycap Bracket: A Guide to Cleaning and Maintenance
When using the MX Keys, you may have encountered issues with sticky arrow keys. As someone with obsessive-compulsive disorder, I understand the need for a thorough cleaning. In my overconfidence, I unscrewed the keyboard without researching the disassembly process, causing panic and the fear of a damaged wallet. However, through this experience, I have gained valuable insights into how to clean and maintain the MX Keys effectively.
Identifying the Issue:
Upon close inspection of the keycaps, you might not notice any abnormalities initially, as I did not know what intact brackets looked like at the time. However, looking more closely, you may find stuck brackets or missing plastic buckles on the lower portion of the keycap, which causes it to tilt unnaturally.
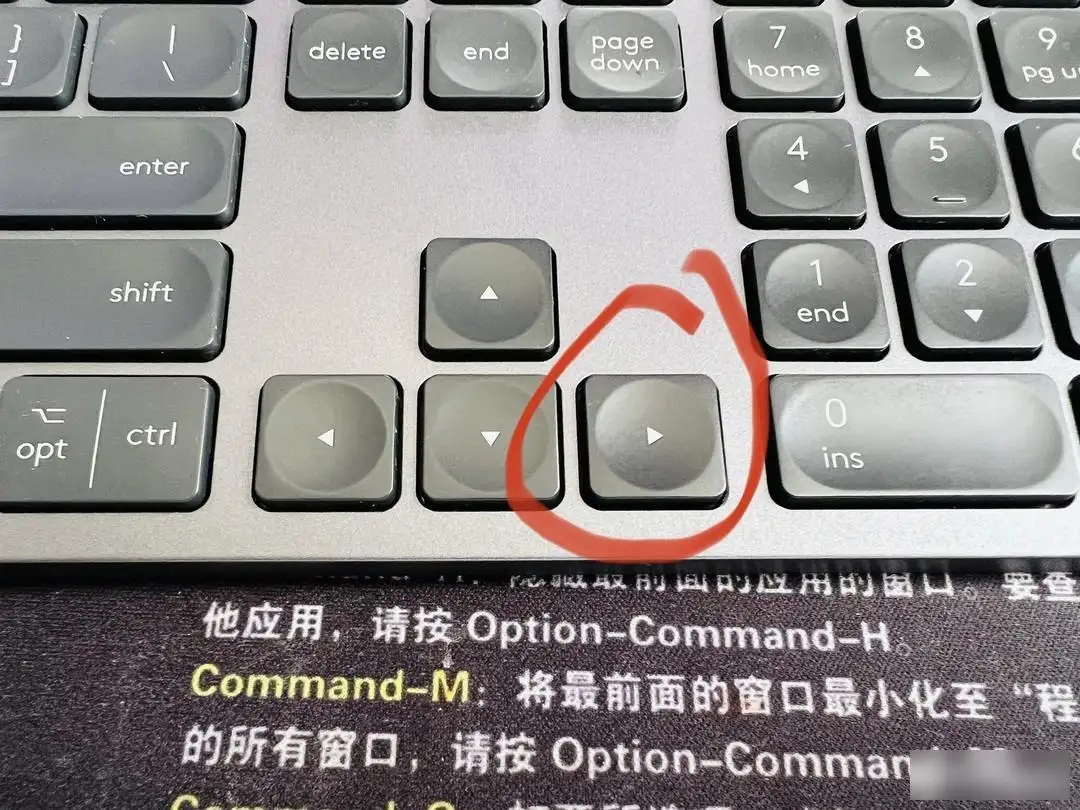
Simple Disassembly and Cleaning:
To correctly disassemble the MX Keys, follow these steps:
1. Remove the keycap, ensuring you have the correct sequence.
2. Take note of the upper concave buckle and the lower sliding buckle inside the keycap.
3. Clean away any debris or particles and ensure the metal buckles and cushions on the keyboard are intact.
4. Carefully remove the bracket from the keycap, inspecting for any signs of damage.
5. Reassemble the bracket onto the base and identify the problem area – missing plastic buckles on the lower half.
Replacing Keycaps and Brackets:
To replace the affected keycaps, here's what you need to do:
1. Find a reliable retailer or platform, such as a popular online marketplace, that sells MX Keys keycaps and brackets.
2. Check customer reviews and images to ensure they have experienced a similar issue and that the products meet your requirements.
3. Purchase the necessary replacements, keeping in mind the added cost of shipping.
4. Once the new keycaps and brackets arrive, follow the correct disassembly method mentioned earlier.
5. Make sure to slide the two buckles into the metal fixing buckle from bottom to top before pressing the left and right corners of the upper side firmly.
6. Listen for a satisfying snapping sound to confirm the four metal buckles have securely fastened into the bracket.
7. Place the keycap back onto the keyboard and press it firmly.
8. After successful installation, resume normal use without worry.
Proper Loading and Unloading Technique:
To avoid unintentional damage to the bracket during future maintenance, adhere to these guidelines:
1. When installing, slide the bracket into the metal base from the bottom half, then press the left and right corners of the upper half to ensure the metal buckles are securely fixed.
2. To remove a keycap, tilt it upward from the upper part, then slide it down.
Alternative Options and Cost Considerations:
If you require additional stands for your MX Keys, a quick online search using keywords like "Logitech keyboard stand" will yield more affordable alternatives. I found a stand specifically designed for MX Keys priced at only 10 yuan, which cost me a third of the original purchase price.
By mastering the correct loading and unloading techniques and incorporating regular cleaning and maintenance into your routine, you can ensure the MX Keys continue to function optimally. Remember to be cautious during disassembly and seek suitable replacements when needed. Take advantage of the wide range of options available online, both in terms of keycaps and stands, to enhance your MX Keys experience without breaking the bank.
Factory Adress: No.11,FengpingRoad
